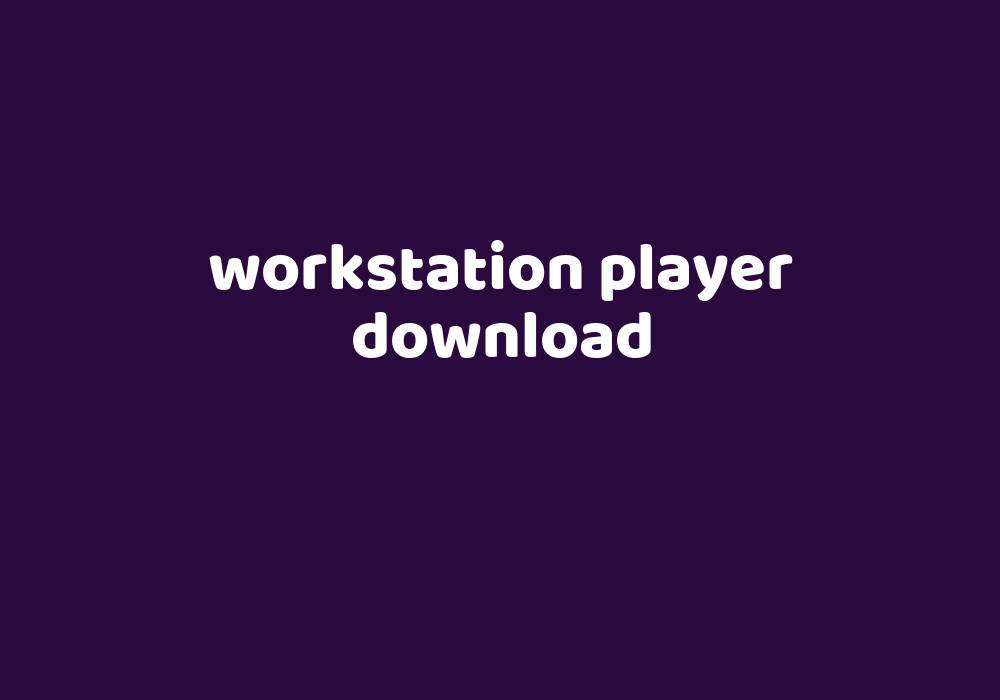Workstation Player İndirme
Workstation Player, VMware tarafından geliştirilen ücretsiz bir sanallaştırma yazılımıdır. Bu yazılım, tek bir sanal makineyi Windows veya Linux bir bilgisayarda çalıştırmanıza olanak tanır. Workstation Player, kişisel kullanım ve eğitim amaçlı olarak kullanılabilir.
Dosya Boyutu
Workstation Player’ın dosya boyutu, işletim sistemine ve sürüme göre değişir. Örneğin, Windows 10 için Workstation Player 17.0.0’ın dosya boyutu yaklaşık 1.2 GB’tır.
Üretici Firma
Workstation Player’ın üretici firması VMware’dir. VMware, sanallaştırma yazılımı ve donanımı alanında dünyanın önde gelen şirketlerinden biridir.
Uyumlu İşletim Sistemleri
Workstation Player, aşağıdaki işletim sistemlerinde çalışır:
- Windows 10
- Windows Server 2019
- Windows Server 2016
- Linux
Kullanım Lisansı
Workstation Player, kişisel kullanım ve eğitim amaçlı olarak ücretsiz olarak kullanılabilir. Ticari amaçlı kullanım için Workstation Pro sürümüne yükseltmeniz gerekir.
İndirme Adresi
Workstation Player’ı indirmek için VMware’in web sitesini ziyaret edebilirsiniz. İndirme sayfasında, işletim sisteminizi ve sürümünüzü seçtikten sonra “İndir” düğmesine tıklayın.
Workstation Player’ı İndirme Adımları
- VMware’in web sitesini ziyaret edin.
- “Ürünler” sekmesine tıklayın.
- “Workstation Player”ı seçin.
- “İndir” düğmesine tıklayın.
- İşletim sisteminizi ve sürümünüzü seçin.
- “İndir” düğmesine tekrar tıklayın.
Workstation Player’ı Kurma Adımları
- İndirilen dosyayı çalıştırın.
- Kurulum sihirbazını izleyin.
- Kurulum tamamlandıktan sonra, Workstation Player’ı başlatmak için “Başlat” menüsünden “VMware Workstation Player”ı seçin.
Workstation Player’ı Kullanma
Workstation Player’ı kullanmaya başlamak için, önce bir sanal makine oluşturmanız gerekir. Sanal makine, çalıştırmak istediğiniz işletim sistemini ve uygulamaları içeren bir sanal bilgisayardır.
Sanal makine oluşturmak için aşağıdaki adımları izleyin:
- Workstation Player’ı başlatın.
- “Yeni Sanal Makine Oluştur” düğmesine tıklayın.
- Sanal makinenin adını ve konumunu girin.
- Sanal makinenin işletim sistemini seçin.
- Sanal makinenin bellek ve depolama alanını ayarlayın.
- “İleri” düğmesine tıklayın.
- Sanal makine için bir sanal disk oluşturun.
- “Son” düğmesine tıklayın.
Sanal makine oluşturduktan sonra, onu başlatmak için aşağıdaki adımları izleyin:
- Sanal makine listesinden sanal makineyi seçin.
- “Başlat” düğmesine tıklayın.
Sanal makine başlatıldıktan sonra, işletim sistemini ve uygulamaları yükleyebilirsiniz.
Workstation Player ile Yapabileceğiniz İşlemler
Workstation Player ile aşağıdaki işlemleri yapabilirsiniz:
- Tek bir sanal makineyi Windows veya Linux bir bilgisayarda çalıştırın.
- Farklı işletim sistemlerini ve uygulamaları test edin.
- Yazılım geliştirme ve test için sanal ortamlar oluşturun.
- Eğitim ve öğretim için sanal sınıflar oluşturun.
Workstation Player, kişisel kullanım ve eğitim amaçlı olarak kullanabileceğiniz ücretsiz ve güçlü bir sanallaştırma yazılımıdır.