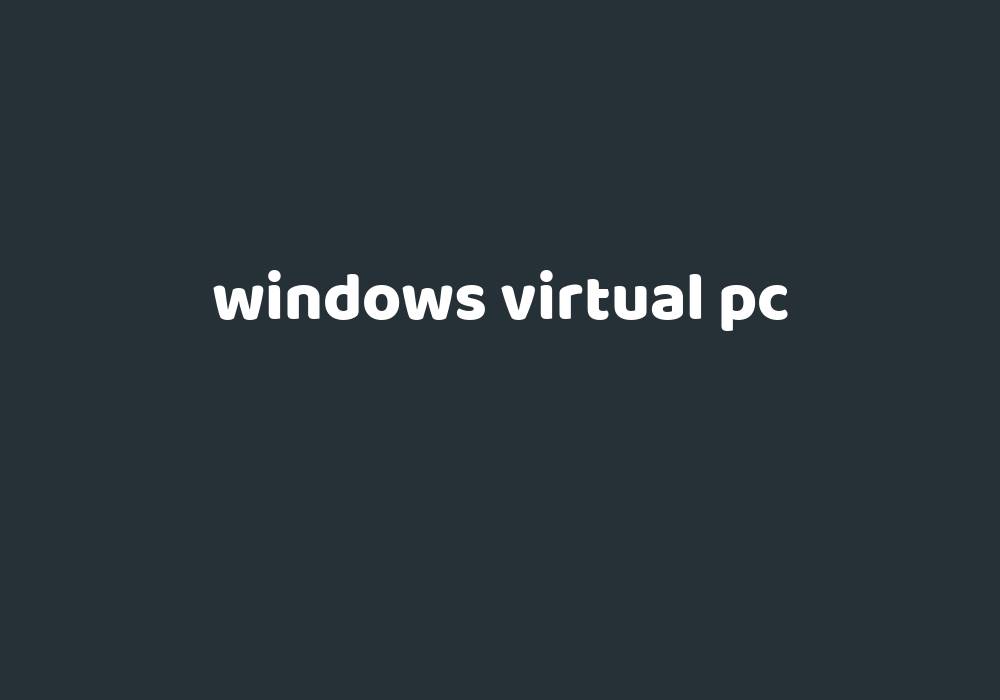Windows Virtual PC Nedir?
Windows Virtual PC, Microsoft tarafından geliştirilen bir sanallaştırma yazılımıdır. Bir bilgisayarda aynı anda birden fazla işletim sistemini aktif olarak çalıştırmak ve platformlar arası bağlantı kurmak gibi kabiliyetleri vardır.
Sanallaştırma Nedir?
Sanallaştırma, bir bilgisayarın donanımının birden fazla sanal bilgisayara bölünmesi işlemidir. Bu sayede, her sanal bilgisayar kendi işletim sistemini ve uygulamalarını çalıştırabilir.
Windows Virtual PC’nin Özellikleri
Windows Virtual PC’nin başlıca özellikleri şunlardır:
- Aynı bilgisayarda birden fazla işletim sistemini aynı anda çalıştırmanıza olanak tanır.
- Platformlar arası bağlantı kurmanızı sağlar. Örneğin, Windows 10’da bir Linux sanal makine çalıştırabilirsiniz.
- Sanal makineleri kolayca oluşturma ve yönetmenizi sağlar.
- Yüksek performans sağlar.
Windows Virtual PC’nin Avantajları
Windows Virtual PC’nin başlıca avantajları şunlardır:
- Çoklu işletim sistemi çalıştırma ihtiyacını karşılar.
- Platformlar arası uyumluluk sağlar.
- Sanal makineleri kolayca yönetmenizi sağlar.
- Yüksek performans sunar.
Windows Virtual PC’nin Dezavantajları
Windows Virtual PC’nin başlıca dezavantajları şunlardır:
- Windows 7 ve üstü sürümlerde kullanılabilir.
- Ücretsiz değildir.
- Bazı işletim sistemlerinde performans sorunları yaşayabilirsiniz.
Windows Virtual PC’yi Kullanma Adımları
Windows Virtual PC’yi kullanmaya başlamak için öncelikle yazılımı indirip kurmanız gerekir. Yazılımı indirmek için Microsoft’un web sitesini ziyaret edebilirsiniz.
Yazılımı kurduktan sonra, bir sanal makine oluşturmanız gerekir. Sanal makine oluşturmak için şu adımları izleyin:
- Windows Virtual PC uygulamasını açın.
- “Oluştur” düğmesini tıklayın.
- Sanal makine için bir ad ve konum girin.
- Sanal makine için bir işletim sistemi seçin.
- Sanal makine için bir bellek ve depolama alanı miktarı seçin.
- “Oluştur” düğmesini tıklayın.
Sanal makine oluşturulduktan sonra, onu başlatmanız gerekir. Sanal makineyi başlatmak için şu adımları izleyin:
- Windows Virtual PC uygulamasını açın.
- Oluşturduğunuz sanal makineyi seçin.
- “Başlat” düğmesini tıklayın.
Sanal makine başladığında, işletim sistemi kurulumunu başlatabilirsiniz. İşletim sistemini kurduktan sonra, sanal makineyi istediğiniz gibi kullanabilirsiniz.
Windows Virtual PC’nin Kullanım Alanları
Windows Virtual PC, çeşitli amaçlar için kullanılabilir. İşte Windows Virtual PC’nin bazı kullanım alanları:
- Eğitim ve geliştirme: Windows Virtual PC, farklı işletim sistemlerini öğrenmek ve geliştirmek için kullanılabilir. Örneğin, Linux işletim sistemini öğrenmek için Windows Virtual PC’de bir Linux sanal makine çalıştırabilirsiniz.
- Test ve geliştirme: Windows Virtual PC, yazılımları test etmek ve geliştirmek için kullanılabilir. Örneğin, yeni bir yazılımı test etmek için Windows Virtual PC’de bir sanal makine oluşturup yazılımı o sanal makinede çalıştırabilirsiniz.
- Yardım masası: Windows Virtual PC, yardım masası çalışanlarının uzaktan destek sağlamak için kullanabileceği bir araçtır. Örneğin, bir kullanıcının bilgisayarında bir sorun varsa, yardım masası çalışanı Windows Virtual PC kullanarak kullanıcının bilgisayarında bir sanal makine oluşturup sorunlu uygulamayı o sanal makinede çalıştırabilir.
- Güvenlik: Windows Virtual PC, güvenlik araştırmacıları tarafından kullanılabilecek bir araçtır. Örneğin, güvenlik araştırmacıları, yeni bir güvenlik açığını araştırmak için Windows Virtual PC’de bir sanal makine oluşturup o sanal makinede güvenlik açığının bulunduğu uygulamayı çalıştırabilirler.
Windows Virtual PC’ye Alternatifler
Windows Virtual PC’ye alternatif olarak kullanılabilecek bazı sanallaştırma yazılımları şunlardır:
- Oracle VirtualBox
- VMware Workstation
- Hyper-V
Bu yazılımlar, Windows Virtual PC ile benzer özelliklere sahiptir. Ancak, her yazılımın kendine özgü avantajları ve dezavantajları vardır.